How To Create An Online Newsletter |
August 31, 2011 -
August 19, 2030
12:00 AM - 12:00 AM
Price:
 Add to My Calendar Add to My Calendar
|
Tehama County Arts Council
P.O. Box 1201
Red Bluff, CA 96080
 Show Map Show Map |
Contact Information:
Event ID: 163579
Phone: 5308231140
Email: contactus@bluecatstudio.com
|
 An important part of marketing your event or product may include an online newsletter. This article tells you how to use the Zoomaru online newsletter tool to create a newsletter.
An important part of marketing your event or product may include an online newsletter. This article tells you how to use the Zoomaru online newsletter tool to create a newsletter.
Please note that the newsletter tool must be licensed and enabled for the portal you are using to create your newsletter. Your username must also be enabled for newsletter editor privileges. If it is not, please request privileges from contactus@bluecatstudio.com
You will be assembling your newsletter by selecting events, news articles and advertising listings from the Zoomaru system and adding them to your newsletter. Once they have been added you may reorder them in the 2 column layout according to balance and priority. Each article, event and ad may include a graphic or photo.
It's most likely that the events you wish to incorporate into your newsletter have already been posted to the system and that you will only need to add your articles and ads.
STEP 1
Go to the calendar page on your portal and log in.
STEP 2
Select eNewsletter from the sidebar selection list. This activates the newsletter choices and displays any articles you have already entered. Add the articles before setting up the newsletter. Select "Add An Article" to add articles. You will be selecting the articles for the newsletter once it is set up.
ADDING ARTICLES
Adding articles is very similar to adding events. An article has a title, date, description and contact information.
You will probably want to craft the newsletter article in a word document ahead of time so that you can spell check, then cut and paste it into the "description" field. It's a good idea to know where the photo or graphic resides on your computer so that you can easily upload it when requested.
The date range is used to identify the time period for which you would like the article to appear as a selection choice for your newsletter creation. If your newsletter article doesn't have a venue (location) please select your office location. The article will not be active if the venue field is blank. One of the three contact fields must also be filled in to make the article live. Future development: Category search, specifying sub categories may be useful for reader online searches, so check off the boxes that apply.
Submit edits. Repeat for each article.
STEP 3--SETTING UP THE NEWSLETTER
Select "Portal Administrator" to set up a newsletter. At this point it's a good idea to keep two web browser windows open, so open a new window and log in if needed. Select "Portal Administrator" and then "Newsletter Design Page" under Newsletter Manager.
FIrst, type the name of your publication into the field labeled "Pub Title" THEN click the Add Pub button. The next window lists your options in regard to type size and masthead graphic. The recommended size for the masthead graphic is approximately 1000 pixels wide by 60 pixels tall. Once you have completed the fields click "Save Pub" The publication will now appear as an selection option for the articles and events you select for it. Please note that this feature is user-enabled and will not be available to you if you log in as a different user.
STEP 4--SELECTING THE ARTICLES
Now for the fun part! Peruse the list of articles you've created. To select an article, click on it's "read more" link. It will open and you'll see a "Zoomaru Newsletter Publisher" box at the end. Select the newsletter name from the drop-down list and click "Select..."
To select events you will go the calendar and repeat the above process. To go to the calendar, select "Go to Calendar" from the sidebar options. Please note that while you are logged in you will either be in the Calendar listing or the Article listing. They do not show up at the same time, except in the published newsletter you are creating.
STEP 5--ARRANGING THE ARTICLES
Go to Portal Admin/Newsletter Manager/Newsletter Design Page and select "Select Publication for Review." Select your new publication from the drop down list of publication titles. There is an index at the upper left part of the page and each article has a box in front of it. The number 1.1 will appear by default in front of each title. Enter new numbers such as 1.1, 1.2 and 2.1, 2.2 (for the right column) according to your wishes and click on the "ReOrder Sequence" button. Please note that this is where you may delete an article by entering 0 in it's box. It may take a few seconds for your screen to refresh after clicking the reorder button so please be patient.
STEP 6--PUBLISH YOUR NEWSLETTER
Once you are satisfied with the order and flow of your newsletter, it's time to publish it! Go to Portal Admin/Newsletter Manager/Newsletter Design Page and select "Select Publication to Publish." Select your newsletter from the drop down list and click on "Publish Newsletter." You will get the URL for your newsletter. This URL may be cut and pasted as needed; into your e-blast, an i-frame or wherever.
Please note that the e-newsletter residing at the URL is a living document. If the events or articles are updated, they will be updated in the newsletter also. For this reason it's advisable to create a new newsletter for every issue you e-publish.
TROUBLESHOOTING
If you should hit a roadblock, please contact contactus@bluecatstudio.com and be sure to include your username and publication id#. Thank you!
|
| |
This listing courtesy of
 Tehama Arts
Tehama Arts
|
|
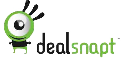 Get our Events on your Mobile phone wherever you are with a
Get our Events on your Mobile phone wherever you are with a  Free mobile app! Free mobile app!
|



